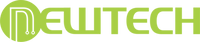Software update from System Recovery Utility is applied to the following STB models: MAG256, MAG3xx, MAG4xx.
Software update from System Recovery Utility is intended to install only Public versions of software (Publicimage) in STB. Updating to other software versions (Factory, Custom, Operator image) is carried out from Portal ( HTTP , USB ).
This section describes the following variants of update from the System Recovery Utility menu:
Using USB
- software update by USB. The update file (
imageupdate
) is loaded to STB from a USB drive connected to STB. Description -
below
.
Using multicast
- software update by Multicast broadcasting.
The update file
(
imageupdate
) is loaded to STB from the multicast group. PC is used for multicasting. Description -
below
.
File of Update
To update STB software from the
System Recovery Utility
menu, one file is used -
imageupdate
which contains a
Public image
of STB software created on the basis of a specific
STB software release
.
Public image from the Manufacturer is included with each
STB release
. For example, if you want to install M
anufacturer's
Public image
for STB MAG322
from release 2.20.07r2, you need first to download the next
imageupdate
file:
Update from System Recovery Utility by USB
Update procedure
At PC (USB drive preparing)
1. Make sure that your USB drive meets the
requirements
.
2. Download the required
imageupdate
file
.
3. Create
directory
mag<model>
in the root of the USB drive and write the
imageupdate
file into this directory
.
Example for MAG322, directory name -
mag322
At STB (update launch)
1. Insert the prepared USB drive in an STB slot. You can use any of the USB connectors of STB.
2.
Bring up
the
System Recovery Utility menu.
3. Select
Upgrade tools ⇒ Upgrade Software ⇒ Using USB ⇒ Yes.
4. Info about software update status is being displayed at the bottom of the screen.
5. Wait until the update process is completed. After completing the update, STB automatically reboots.
Note.
Do not turn off STB and plug off USB drive until the end of the update.
USB drive requirements and troubleshooting
Requirements to USB drive
The USB drive that is intended to perform an STB software update must comply with the next requirements:
- FAT32 file system format.
- If there is more than one partition on the USB drive, it should use the first one.
Troubleshooting of update from System Recovery by USB
'Update by USB'
failures
, as a rule, pertain with: 1)
imageupdate
file not found or can not be read from the USB drive; 2) incorrect software version in the
imageupdate
file.
The
failure
reason is being described in a message displayed on the TV screen:
1. 'File imageupdate not found':
- Recheck the folder name and the update file. The folder name and the imageupdate file must contain only small letters (lowercase). They should not contain characters added: examples of the wrong names are mag_322, Imageupdate, imageupdate(1), and so on.
- Check extension of the imageupdate file - set Show extension view mode of the folder. Files should not have extensions (like txt, etc.).
-
There might be an issue of access to file on this USB drive (especially if this USB drive was used as a boot disk or was handled by a utility like "Partition", etc.).
-
- Format USB drive (set the requirements ) and repeat updating procedure;
-
Use a
partition
utility and make the only one partition on USB flash drive (for instance, use
diskpartutility of OS Windows 10); - There may be a problem with the USB drive - try to use a different USB drive.
2. 'Wrong signature', 'Unsupported architecture' - Probably, you use not appropriate type of image.
- Make sure that the imageupdate file matches your STB model.
- If you are not sure about the source of the imageupdate file, re-download it (factory image - from factory software update server , custom image - from operator's update server), replace the file on the USB drive and then try updating again.
- Check up the image type: from System Recovery Utility , you may install Public image only .
Update from System Recovery Utility by Multicast
Update method 'Using Multicast' implies that update file (
imageupdate
) is delivered from
server
to
STB
by multicast. As a server is a PC with
multicast utility
installed.
Two options of
Multicast utility
are provided:
- for Linux OS - mcsend utility. This utility is а part of Operator utilities for building STB software image . The description on mcsend utility is given in Operator_Guide_MAG200.pdf ;
- for Windows OS - mcast utility ( download zip-archive ). It can be installed on any version of Windows OS with .NET Framework version 2.0 and higher support.
Update procedure with Mcast utility is discribed below.
Streaming server preparation
In order to provide IGMP and multicast barrierless traffic flow, server and STBs must be within the same
broadcast domain
(one
LAN segment or several bridged LAN segments).
At home, it is usually sufficient to use direct cable network connection between STB and PC, or both devices (STB and PC) must be connected to the same switch/router (use cable connection for both devices).
Mcast
utility must be downloaded
(
download zip-archive
)
to PC and unzipped.
Update file (
imageupdate
) must be downloaded to PC from the
required source
.
Update procedure
At server side (launch multicast streaming):
1. Run
mcast_v2.0.exe
;
2. In the opened
QueryUserForNetworkInterface
window, specify a network interface to be multicasting;
3. Start file streaming with
mcast
utility:
-
You should stream only one file:
imageupdate
(stream #2)
.
I
n main application window
Multicast file streamer v2.0
specify the following settings for stream #2:
-
IP-address, port - multicast address coressponding to your STB model.
-
File name - imageupdate file location at PC ;
-
-
Start multicasting with Start/Stop button for stream #2 .
Note. Stop multicasting with the Stop button after update completing. Or close Mcast utility application.
At STB side (update activation)
1.
Open
System Recovery Utility menu
;
2. Select
Upgrade tools ⇒
Upgrade Software
⇒
Using multicast
⇒
Yes.
3. STB starts
multicast
update and you can see
info message
at the TV screen. Info message indicates IP address and port from which STB expects receiving the data flow.
4. At the bottom of the TV screen, you can see the progress bar moving that informs about receiving the data. If it does not move - see
Possible problems
.
5. After successful receiving and checking up the image (look after the update process info on the TV screen), the updated software will be run on STB from one of the NAND memory banks.
Multicast address
Multicast address has format: <IP address>:<Port>.
In Mcast utility the value of multicast address at which file should be transmitted is set in IP-address, port option for Stream 2 (imageupdate) .
At STB side the value of the multicast address from which STB is waiting for the file to be received is specified in the settings. Each STB model is assigned, during production, a specific
default multicast address . If necessary, the value of the default multicast address can be changed in STB settings .
After the start of Using Multicast update in STB, the value of the multicast address is displayed on the TV screen. This address demonstrates where STB is waiting for file receiving. Using this value, you can check if multicast addresses on both sides (in Mcast utility and STB) match each other. In case of mismatch, you should change it on one of the side (a more simple way is to make a change in Mcast utility).
Multicast address assigned in STB by default
Multicast stream address 'by default' is assigned to STB at the factory. Below are the multicast address 'by default' for different STB models.
| STB model | Multicast address 'by default' |
|---|---|
| MAG256 | 224.50.0.131:9001 |
| MAG322, MAG324 | 224.50.0.211:9001 |
| MAG349 | 224.50.0.151:9001 |
| MAG351 | 224.50.0.171:9001 |
| MAG424 | 224.50.0.231:9001 |
Multicast address changing in STB
Multicast address 'by default' assigned at the factory can be changed by System settings of the Embedded portal (
System settings
⇒
Servers
⇒
More
,
Update URL
option). The value format is: igmp://<IP address>:<port>
For example:
igmp: //224.40.0.51: 9001
The range of valid values of <IP address>
is specified in RFC 5771.
For example, you may use next address range: 224.0.1.0 - 238.255.255.255.
<Port> parameter defines TCP/IP port. The value of this parameter can be taken from the range of 1024 - 65535.
How to checkup multicast address
The user can compare the multicast address value that configured in STB and in Mcast utility.
A multicast address
configured in STB
is displayed on the TV screen during the
update
. It appears in the info message at the bottom of the screen after
Multicast
update is started. In case addresses (set in Mcast utility and displayed on the screen)
mismatch
, the user should change address value in
Mcast
utility and restart file streaming.
Example of the info message for MAG322:
- Starting update from multicast . Starting network . Receive is started
- Receive from 224.50 . 0.211 : 9001 is started
Possible problems during updating using Multicast
- Check up and set the appropriate Ethernet interface in Mcast utility. At difficulty of this, contact for help to network/system administrator.
- If PC and STB are connected through external network equipment it is necessary to make sure that no barrier exists on the way of multicast and IGMP traffic in used network;
- Check up PC (server) local network settings. Network filters, anti-virus soft as well as another soft can influence transfer multicast traffic;
- Connect your STB directly to PC over Ethernet cable;
-
Try to reduce the data rate ( D atarate option in Mcast utility) for imageupdate stream to 500 000 bytes/s and start the update process from the beginning.